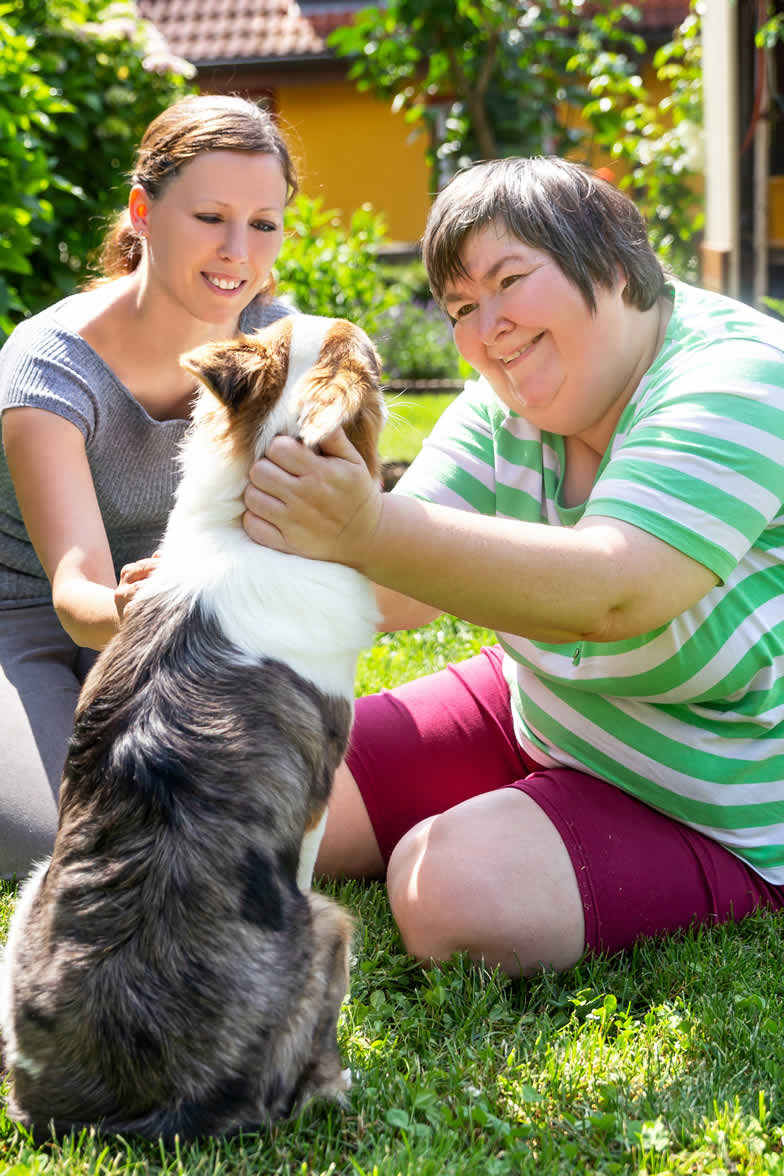On this website you will find resources for practitioners and people working with behaviour support practitioners.
BSPA 2024 EVENTS
Continuing to foster and inform PBS practice excellence in Australia
BSPA Annual General Meeting 2024
The Board of Directors of Behaviour Support Practitioners Australia (BSPA) invite all members to the 2024 Annual General Meeting.
14th November 3:30 – 4:30pm (Adelaide time)
Location:
- Online
Members
BSPA member information here
Non-Members
Not a member?
Join up now at Memberships – BSP Australia